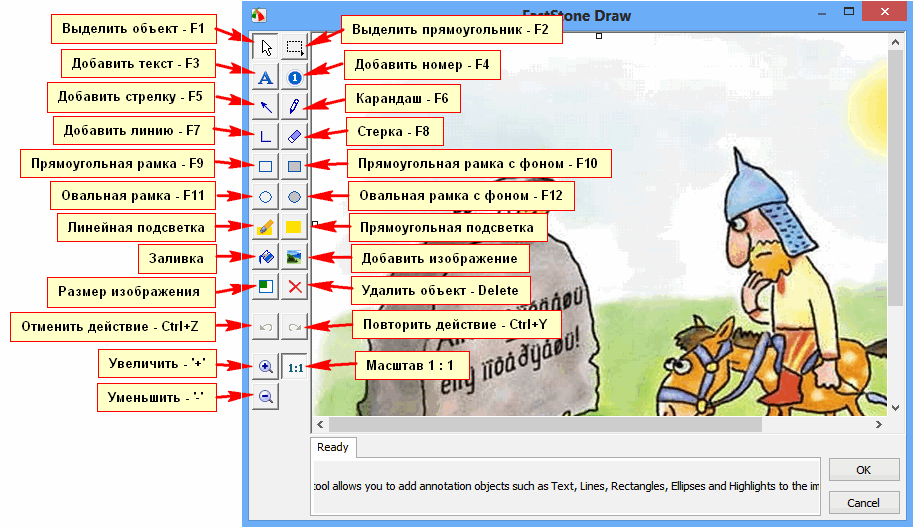Незаменимая программа для создания скриншотов и скринкастов
 FastStone Capture - это мощная, легковесная, но функциональная программа для создания "скриншотов" (снимков с экрана) а также "скринкастов" (видио-записей происходящего на экране). С ее помощью можно легко сделать снимок экрана или его части, добавить на этом снимке нужные пометки (рамки, стрелки, текстовые комментарии), и сохранить этот снимок или сразу переслать куда нибудь.
FastStone Capture - это мощная, легковесная, но функциональная программа для создания "скриншотов" (снимков с экрана) а также "скринкастов" (видио-записей происходящего на экране). С ее помощью можно легко сделать снимок экрана или его части, добавить на этом снимке нужные пометки (рамки, стрелки, текстовые комментарии), и сохранить этот снимок или сразу переслать куда нибудь.
Почему то эта программа везде упоминается как "бесплатная". Может быть, когда то она и была бесплатной, но сейчас это не так. Хотя, я считаю, что она с лихвой купает свою стоимость ($ 19,95).
Программа эта давно и заслуженно популярна. Я пользуюсь ей уже много лет, но пока не начал писать эту статью, о многих ее возможностях даже не подозревал. Поэтому думаю, что будет полезно "пройтись" по всем ее функциям... Оказывается, она умеет многое из того, для чего приходилось использовать другие программы.
Сайт программы FastStone Capture: www.faststone.org. Скачать ее можно отсюда: www.faststone.org/FSCapturerDownload.htm. Рекомендую скачать обычный установочный exe-файл. Хотя, при желании можно установить "портативный" вариант программы, который скачивается в виде zip-файла.
Кстати, у компании FastStone есть еще одна очень популярная и полезная программа для просмотра изображений: FastStone Image Viewer. Но сейчас я не о ней...
Программа FastStone Capture может легко делать снимки всего, что есть на экране: окон, объектов, меню, экрана целиком, прямоугольной или произвольной области экрана, а также прокручиваемых областей окон и веб-страниц.
Также она позволяет записывать любые действия на экране, включая перемещения мышки и голос с микрофона, в сильно сжатые видео-файлы. Можно отправить снимок в редактор, файл, буфер обмена, на принтер, в email, в документ Word / PowerPoint или загрузить его на веб-сайт. Встроенный в программу редактор имеет средства аннотирования (текст, стрелки, выделения), изменения размера, обрезания, создание тени и бордюра, водяные знаки и многое другое. Имеются такие функции как сканироваие, глобальные горячие клавиши, поддержка внешних редакторов, инструмент получения цвета с экрана, экранная лупа и экранная линейка.
FastStone Capture сохраняет скриншоты в форматах BMP, GIF, JPEG, PCX, PNG, TGA, TIFF и PDF. Встроенный записыватель скринкастов сохраняет видео-ролики в формате WMV (Windows Media Video).
![]() При щелчке левой кнопкой мышки по значку программы в трее (области уведомлений Панели задач) появляется небольшое окно программы (Панель захвата), в котором компактно расположены все нужные для работы с ней кнопки:
При щелчке левой кнопкой мышки по значку программы в трее (области уведомлений Панели задач) появляется небольшое окно программы (Панель захвата), в котором компактно расположены все нужные для работы с ней кнопки:

Меню программы в трее
Щелчок правой кнопкой мышки по значку программы в трее ![]() открывает следующее меню:
открывает следующее меню:
- Restore / Minimize - Показать/скрыть окно "панель захвата"
- Capture Active Window - Сделать снимок активного окна. (Окна, которое в данный момент находится "поверх" всех других окон). Горячая клавиша по умолчанию - Alt+PrtSc.
- Capture Window / Object - Сделать снимок окна или какого-либо объекта внутри окна - Shift+PrtSc.
- Capture Restangular Region - Сделать снимок заданной прямоугольной области - Ctrl+PrtSc.
- Capture Freehand Region - Сделать снимок области, обведенной вручную - Ctrl+Shift+PrtSc.
- Capture Full Screen - Сделать снимок всего экрана. Горячая клавиша - PrtSc.
- Capture Fixed Region - Сделать снимок прямоугольной области, заранее заданного размера - Ctr+Shift+Alt+PrtSc.
- Repeat Last Capture - Повторить последнюю операцию (снимок экрана)
- Output - Выбор, куда будет выводится сделанный снимок. Возможные варианты:
- To Editor - Созданный снимок открывается во встроенном графическом редакторе.
- То Clipboard - Созданный снимок открывается в Буфер обмена Windows (откуда его можно будет "Вставить" в любую программу).
- To File - В файл. После создания снимка появляется окно сохранения в файл.
- To File (Auto Save) - C автоматическим сохранением в файл. Папка, куда будут сохраняться скриншоты, задается в параметрах настройки программы.
- To Printer - После создания снимка открывается диалог печати на принтере.
- To Email - После создания снимка можно сразу создать email с этим снимком.
- To Word - После создания снимка автоматически запускается программа Microsoft Word и в нее вставляется сделанный скриншот.
- To Power Point - После создания снимка запускается программа Microsoft Power Point и в нее вставляется сделанный скриншот (в новый слайд).
- To Web - Новый снимок автоматически отправляется на сайт по FTP. Параметры FTP подключения задаются предварительно в настройках программы. - Delay Before Caption - Установить задержку в секундах перед съемкой экрана.
- Include Mouse Pointer - Включать в скриншот изображение курсора мышки.
- Copy to Clipboard - Кроме всего прочего копировать снимок в Буфер обмена.
- Auto Capture - Автоматически добавлять к сделанному снимку заголовок. Параметры заголовка задаются несколькими настройками.
- Auto Edge/Watermark - Автоматически добавлять к сделанному скриншоту "бордюр" и/или "водяной знак". Параметры бордюра и водяного знака предварительно задаются несколькими настройками.
- Preview in Editor - Включите эту опцию, если хотите редактировать снимок перед тем как послать его в любое другое место.
- Open File in Editor - Открыть файл в редакторе программы. Имеется список истории из нескольких последних открытых файлов, из которого можно выбрать файл.
- Sсreen Recorder - Открывает окно Sсreen Recorder - управления записью "видеоролика" (скринкаста). При этом также есть возможность записи звука с микрофона.
- Screen Magnifer - Включает режим "увеличения" области экрана.
- Screen Color Picker - Включает Color Picker - инструмент для определения цвета (кода цвета) любой точки на экране.
- Screen Ruller - Включает "линейку" - инструмент для точного измерения расстояний и размеров объектов на экране.
- Acquire Images from Scanner - Включает окно управления получением снимков со сканера.
- Convert images to a PDF File - Включает окно конвертирования файлов изображений в PDF-файл.
- Join Images Slide by Slide - Объединить последовательный изображения.
- Settings - Открывает окно настройки программы. (Описано ниже).
- Reset Capture Panel Position - Выбрать одно из двух заданных положений окна Capture Panel (панели создания снимков).
- Exit - Выход из программы
Редактор FS Capture
Сделанный скриншот открывается в Редактора программы:
Прежде чем делать выделение в редакторе, убедитесь что он находится в нужном Режиме выделения: прямоугольник, окружность, произвольно нарисованная форма...
Горячие клавиши редактора:
- В режиме прокрутки, нажмите клавишу Ctrl для временного переключения в режим выделения прямоугольной области (Rectangle)
- Нажмите Ctrl+Arrow Keys для перемещения выделенной области на один пиксель
- Shift+Arrow Keys - изменение размера выделенной области на один пиксель
- Для обрезания изображения сделайте двойной щелчок на выделенной области или нажмите клавишу X или клавишу Enter.
- Ctrl+D - отмена выделения
- Вращайте Колесо мышки для прокрутки вверх-вниз или для увеличения и уменьшения изображения. Это настраивается в окне настройки (Settings) на вкладке Editor.
- Удерживайте нажатой клавишу Shift и вращайте Колесо мышки для увеличения и уменьшения изображения
- Нажмите клавишу 1,2,3,...9 для увеличения изображения на 100%, 200%, 300%,...900%
- Нажмите клавишу A или Пробел для вывода изображения в натуральном масштабе
- Клавиша "+" - увеличить изображение
- Клавиша "-" - уменьшить изображение
- Клавиша D - рисование линий со стрелками, выделений и других объектов аннотирования
- Клавиша E - редактировать изображение в указанном внешнем редакторе
- Клавиша G - применить к изображению эффекты тени и бордюра
- Клавиша T - добавить к изображению заголовка
- Клавиша O - сделать выделение яркостью выделенной области изображения
- Клавиша B - эффект "размытия" выделенной области изображения
- Ctrl+S - сохранить изображение
- Alt+S - сохранить выделенную часть изображения
- Ctrl+R - изменить размер изображения
- Ctrl+P - напечатать изображение (или его выделенную часть)
- Ctrl+C - копировать изображение (или его выделенной части) в Буфер обмена
- Ctrl+V - вставка из Буфера обмена
- Ctrl+X - вырезание выделенной части изображения
- Alt+W - послать изображение в программу Microsoft Word
- Alt+P - послать изображение в Microsoft PowerPoint
- Клавиша Esc - закрыть редактор.
Редактор аннотирования программы:
Окно управления записью скринкаста (Screen Recorder)
Окно Screen Recorder позволяет записывать любую активность на экране включая перемещения и "клики" мышки, голос с микрофона или звук динамиков. Запись производится в сильно сжатые видео файлы (в формате wmv). Чтобы открыть Screen Recorder, щелкните по кнопке [Видеозахват] ![]() в Панели FastStone Capture.
в Панели FastStone Capture.

Для записи скринкаста:
- Выберите одну из областей:
- Window / Object - Окно или объект
- Restangular Area - Прямоугольная область
- Full Screen Without Taskbar - Весь экран без панели задач
- Full Screen - Весь экран - Если хотите записывать звук, то включите признак Record Audio
- Нажмите на кнопку
 чтобы выбрать источник звука и установить уровень громкости
чтобы выбрать источник звука и установить уровень громкости - Нажмите на кнопку [Options] чтобы получить доступ к другим параметрам настройки записи: качество видео, частота кадров, визуальные эффекты
- Нажмите кнопку [Record] для запуска процесса записи скринкаста
- Для остановки записи нажмите комбинацию клавиш - Ctrl+F11
- Нажмите кнопку [Edit] для добавления в видео файл аннотаций (текстов, стрелок, выделений и т.п.) а также эффектов масштабирования.
Окно настройки программы (Settings)

Параметры настройки программы:
- Run and minimize to System Tray when Windows starts - Запуск программы в минимизированном состоянии (в трее) при каждом запуске Windows. При запуске в таком режиме программа занимает очень мало системных ресурсов. Для активизации программы нажмите одну из ее горячих клавиш или щелкните на ее значке в трее (области уведомлений Панели задач Windows).
- Include Mouse Pointer in the capture - Включите этот признак, если хотите показать указатель мышки в изображении экрана.
- Delay before capture - Если вам нужно время для подготовки окон или меню перед началом съемки экрана, используйте эту опцию ля добавления задержки в секундах.
- Auto-Scroll interval - Это значение используется для управления скоростью автоматической прокрутки (в миллисекундах). Если снимок с прокруткой получается с искажениями, то увеличьте значение этого параметра.
- When dropping a file on Capture Panel - Графические можно просто перетаскивать и "бросать" в окно Capture Panel. Это удобно для просмотра или редактирования файлов, особенно при работе в Проводнике Windows. Здесь вы можете выбрать действие для бросаемого файла: открыть в редакторе FastStone Editor или показать во весь экран.
- When capturing Full Screen of multiple monitors - Действие при съемке всего экрана при наличии нескольких мониторов.
- Capture active screen - Выберите этот вариант, чтобы сделать снимок экрана, на котором в данный момент находится курсор мышки.
- Capture all screens - Выберите этот вариант, чтобы сделать снимок всех экранов системы. - Show more buttons on Capture Panel - Если вы часто используете инструменты Open File in Editor, Screen Recorder, Screen Magnifier, Screen Color Picker или Screen Ruler, включите соответствующие опции чтобы они всегда были доступны в окне Панели захвата.
- Hotkeys - Горячие клавиши предоставляют быстрый способ выполнения функций съемки экрана. Обратите внимание, что горячие клавиши являются "глобальными". То есть, их можно использовать в любое время в любой программе (пока программа FSCapture работает в фоновом режиме). Это очень удобно, потому что для съемки экрана не нужно даже открывать окно или меню программы FSCapture.
- Горячие клавиши могут конфликтовать с другими программами, которые могут использовать такие же горячие клавиши для своих целей. В связи с этим можно посоветовать:
- Используйте редко используемые комбинации клавиш. Например, по умолчанию комбинация клавиш <Ctrl+PrtSc> назначена горячей клавишей для записи прямоугольной области.
- Никогда не используйте обычные клавиши. Например, избегайте использования одиночных клавиш A-Z, потому что после этого будет невозможно вводить текст. Одиночные клавиши F1-F12 тоже не правильный выбор, потому что они часто используются многими другими программами. Однако, комбинация клавиш типа <Ctrl+Shift+F(x)> обычно будет хорошим выбором.
- Если горячая клавиша конфликтует с другой программой, то можно решить эту проблему путем назначения другой комбинации в настройках программы FSCapture. И конечно, у вас всегда есть вариант удалить данную горячую клавишу в настройках. - File name template - Это параметр позволяет настроить, каким образом программа будет автоматически формировать имена сохраняемых файлов.
- # - One digit of the sequential number - Одна цифра последовательности номеров
- $Y - Год
- $M - Месяц
- $D - День
- $H - Час
- $N - Минута
- $S - Секунда
Пример 1: при таком шаблоне $Y-$M-$D_$H$N$S, файл JPEG может иметь имя 2014-06-18_190326.jpg
Пример 2: при шаблоне ScreenShot#####, 32-ой скриншот в формате JPEG будет называться ScreenShot00032.jpg
- Auto Save - Файлы скриншотов будут автоматически сохраняться в заданный Output folder (Папку вывода) без вывода диалога Save As (Сохранить как).
- Output folder - Папка для автосохранения
- Copy to Clipboard - Копировать скриншот в Буфер обмена Windows
- Open output folder - Открыть папку вывода в Проводнике Windows
- Open in external program - Открыть скриншот в указанной программе
- FTP - Если нужно сделать скриншоты доступными онлайн, то вы можете выбрать вариант вывода "To FTP". Например, при чате с другом или сотрудником возникает необходимость показать ему что-либо на вашем экране. если у вас есть веб сайт (требуется аккаунт FTP), то вы можете использовать эту программу для создания скриншотов, размещения их на веб сайте и автоматически генерировать URL этих файлов. Имея этот URL, другой человек может видеть скриншот непосредственно в веб-браузере.
- FTP server - IP адрес или DNS имя FTP сервера
- Remote Folder - Папка на сервере, начинающаяся с "/" (с корня сайта)
- Port - Порт FTP сервиса на этом сервере. Обычно 21.
- Use passive mode - Соединение с сервером в "пассивном режиме"
- User name - Имя пользователя (логин) вашего аккаунта FTP
- Password - Пароль вашего аккаунта FTP
- Copy URL to Clipboard - Генерировать URL скриншота и копировать его в Буфер обмена Windows
- Open URL in Web browser - Проверить URL в веб-браузере
Надеюсь, что программа FastStone Capture будет вам полезна. Хотя бы для создания скриншотов и скринкастов при обращении в нашу техподдержку. Кстати, при пересылке скриншотов по email не нужно упаковывать их в файл Ворда. Просто "прикрепите" файлы скриншотов к письму. Имейте также в виду, что одни скиншоты, без подробного текстового пояснения к ним, обычно бесполезны.
Гундоров Сергей, Софт от PSoft: www.pisoft.ru
Тэги: программы