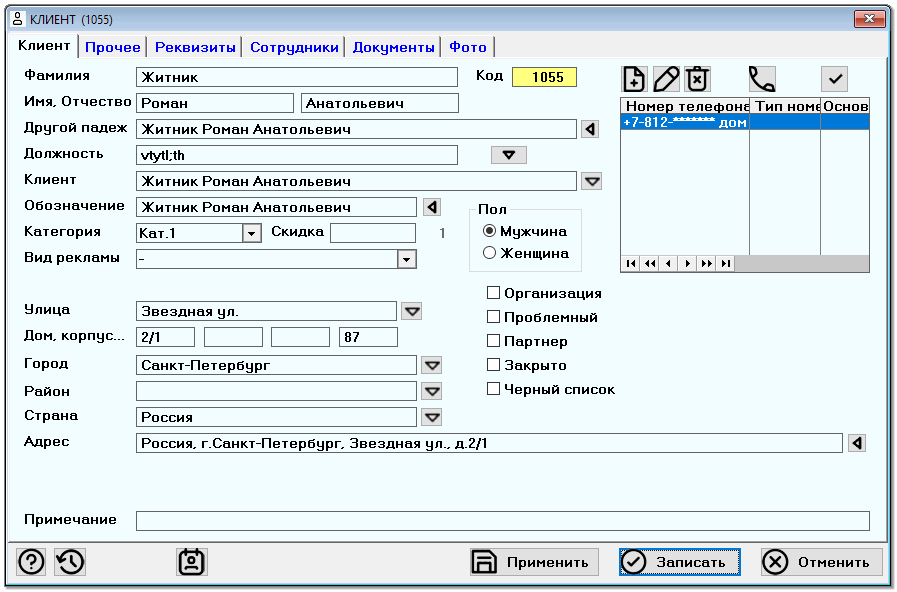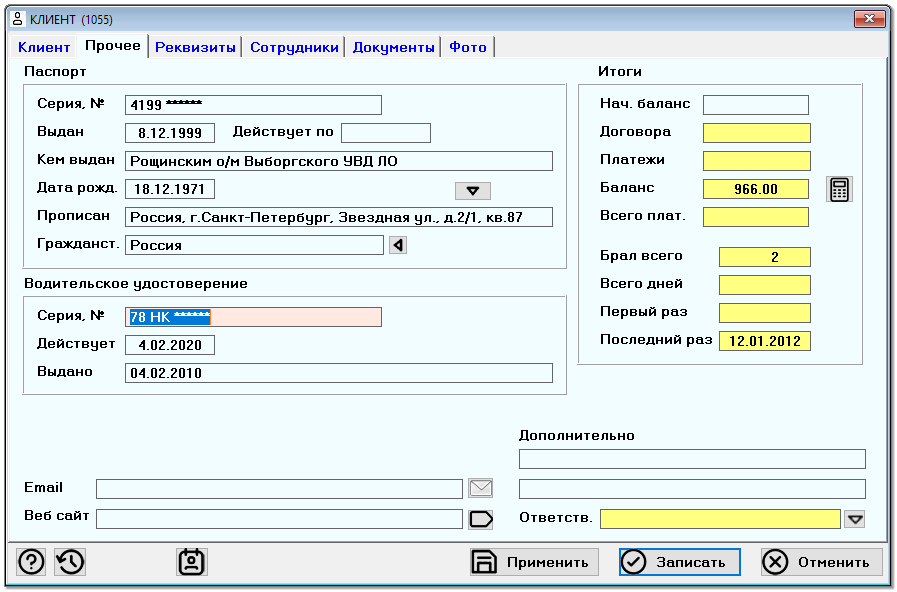Справочник клиентов
Справочник клиентов
Справочник "Клиенты" предназначен для хранения информации о всех клиентах автосервиса.
Открывается окно "Клиенты" через пункты главного меню программы "Клиенты" - "Клиенты". Или через одноименную кнопку в панели инструментов программы.
 Посмотрите обучающий видео-ролик по справочнику "Клиенты":
Посмотрите обучающий видео-ролик по справочнику "Клиенты":
Окно "Клиенты". Нажмите чтобы увеличить.
В центре окна расположена таблица со списком клиентов. Видимость записей в таблице может быть ограничена при помощи признаков "Отмеченные", "Действующие", либо при указании Категории клиентов на вкладке "Категория". Можно также искать записи при помощи Фильтра или при помощи функции поиска по содержимому любой колонки таблицы (кнопка "Поиск" - <Ctrl+F>).
Записи в таблице клиентов могут быть отсортированы следующими способами: по Обозначению, по Категории, по Организации, по Коду, по Городу и по Телефону путем выбора соответствующей вкладки в верхней части окна. При этом возможен быстрый поиск клиента по первым буквам его фамилии или по номеру телефона. Для этого нужно ввести первые буквы фамилии в поле "Обозн. для поиска", расположенного в верхней части окна, и нажать клавишу <Tab>. Курсор в таблице будет перемещен на запись об этом клиенте (если она имеется), либо на запись, первые буквы названия которой наиболее полно совпадают с введенными.
В верхней части окна находятся кнопки для выполнения основных операций:
 - Добавить нового клиента (клавиша Insert)
- Добавить нового клиента (клавиша Insert) - Изменить (открыть) запись о клиенте (клавиша Enter)
- Изменить (открыть) запись о клиенте (клавиша Enter) - Удалить запись о клиенте (клавиша Delete)
- Удалить запись о клиенте (клавиша Delete) - Копировать имеющуюся запись об клиенте в новую запись
- Копировать имеющуюся запись об клиенте в новую запись![]() - Поиск клиента по содержимому любой колонки таблицы (Ctrl+F)
- Поиск клиента по содержимому любой колонки таблицы (Ctrl+F)![]() - Перевывести (обновить) данные в таблице
- Перевывести (обновить) данные в таблице - Кнопки отметки записей в таблице. Можно делать отчеты и отправлять SMS-ки только по отмеченным клиентам.
- Кнопки отметки записей в таблице. Можно делать отчеты и отправлять SMS-ки только по отмеченным клиентам.![]() - Набрать номер клиента (позвонить)
- Набрать номер клиента (позвонить) - Отправка SMS отмеченным клиентам
- Отправка SMS отмеченным клиентам - Открыть список клиентов в таблице Excel (в том виде, в каком он виден в данный момент в таблице - c учетом всех фильтров и других ограничений).
- Открыть список клиентов в таблице Excel (в том виде, в каком он виден в данный момент в таблице - c учетом всех фильтров и других ограничений). - Печатать список клиентов (с учетом выбранного Фильтра)
- Печатать список клиентов (с учетом выбранного Фильтра)
Кнопка [Пересчитать] - Пересчитать итоговые суммы по всем клиентам. (Хотя они и без этого пересчитываются после каждой операции клиента).
Окно формы записи о клиенте:
Окно "Клиент". Нажмите чтобы увеличить.
Поля записи о клиенте:
- Код - Учетный код клиента в программе. Заполняется автоматически.
- Фамилия, Имя, Отчество - Фамилия имя и отчество клиента или контактного лица (для организации)
- Другой падеж - ФИО в дательном падеже
- Должность - Должность клиента
- Клиент - Фамилия, имя и отчество клиента или полное название организации. Если заполнены поля Фамилия, Имя и Отчество, то их содержимое можно копировать в поле "Клиент" нажатием на кнопку [стрелка вниз], расположенную над полем "Клиент".
- Обозначение - Краткое обозначение клиента для поиска. Название организации в этом поле нужно писать без "ООО" и кавычек.
Это поле используется для поиска, поэтому оно должно быть обязательно заполнено. - Категория - Категория клиента. Выбирается из Справочника категорий клиентов
- Скидка - Величина скидки клиента в процентах. Зависит от Категории клиента, но ее можно установить и вручную.
- Пол - Пол клиента
- Вид рекламы - Выбор вид рекламы из справочника Видов рекламы.
- Улица - Улица адреса клиента
- Дом, Корпус, Квартира - Номера дома, корпуса и квартиры адреса
- Район - Название района
- Страна - Выбор страны для адреса
- Адрес - Полный адрес клиента
- Кред. карта - Название кредитной карты и ее реквизиты
- Карточка № - Номер карты клиента
- Организация - При включении этого признака становятся доступной вкладка "Реквизиты" для ввода дополнительных данных об организации-клиенте
- Проблемный - Отметка проблемного клиента
- Партнер - Признак партнера
- Закрыто - Признак неактивного клиента (его не будет видно в списке клиентов по умолчанию).
- Черный список - Признак вхождения клиента в "черный список" нежелательных клиентов. Правее этого признака находится поле для даты окончания действия нахождения клиента в черном списке. Если эта дата не указана то время действия признака не ограничено.
- Рассылка SMS - Выбор из трех вариантов: “-”, “Согласен” и “Отказ”.
- Примечание - Строка произвольных примечаний о клиенте
В правой части окна расположен список телефонов клиента, который можно редактировать при помощи кнопок Добавить, Изменить и Удалить, имеющихся над списком. Если у клиента имеется несколько телефонов, то один из них можно пометить признаком "Основной" при помощи кнопки "Основной телефон", расположенной над списком телефонов. Рядом с номером телефона можно также указать тип номера (домашний, рабочий и т.п.).
Вкладка "Прочее":
В группе "Паспорт" находятся паспортные данные клиента.
В группе "Водительское удостоверение" находятся данные о водительском удостоверении клиента.
- Email - Адрес электронной почты клиента. По этому адресу можно отправлять письма с подтверждением заказа.
- Веб-сайт - Адрес веб-сайта клиента
- Дополнительно - Дополнительная информация о клиенте
- Ответственный - Сотрудник, ответственный за данного клиента
В группе "Договор проката" видны код автомобиля и номер Договора проката, если у данного Клиента в данный момент имеется не закрытый договор.
В группе "Итоги" находятся некоторые статистические данные по клиенту:
- Договора - Общая стоимость всех договоров клиента
- Платежи - Общая сумма всех платежей клиента по договорам
- Баланс - Баланс клиента (разность между суммой платежей и стоимостью договоров)
- Пересчет - При помощи этой кнопки можно пересчитать итоговые суммы клиента по всем его Договорам и Платежам
- Брал всего - Количество договоров клиента
- Всего дней - Общее число дней проката по всем договорам
- Первый раз - Дата начала первого договора
- Последний раз - Дата последнего договора
- Штраф - Сумма не оплаченных штрафов клиента
На вкладке "Реквизиты" расположены поля с реквизитами организации, которые используются при формировании документов для данной организации (счета, акты и т.п.).
На вкладке "Документы" находится список отсканированных документов клиента. Как производится ввод отсканированных документов в программу:
Сначала сканером сканируем документ. При этом в папке сканера появляется новый файл изображения документа. На вкладке "Документы" создаем новую запись о документе (кнопкой "Добавить новый документ"). В появившемся окне "Запись о документе клиента" вводим название документа в поле "Документ" (если его еще там нет) и нажимаем кнопку "Ввести фото". При этом программа находит в папке сканера последний файл изображения и копирует его в папку "Каталог фотографий" программы. Одновременно имя этого файла программа вводит в поле "Имя файла". Остается только нажать кнопку "Записать" в окне "Запись о документе клиента".
На вкладке "Фото" можно ввести фотографии клиента (выбрать файл фотографии) и увидеть эту фотографию.